Last Update: February 8, 2022
DATA SOURCES
Table of Contents
Data Sources
There are 4 main merge data sources that come already programmed into Q-LawE. Each one will have its own set of standard merge fields to accomplish different goals.
Merge1.csv
Merge1.csv is the main merge source and contains about 230 of the most commonly used merge codes and 20 custom merge fields. This Data Source will most commonly be used in basic document creation.
You can access and review the different merge fields inside of Q-LawE. From the Main menu of Q-LawE click [Maintenance] and click [Q-law Merge Fields]
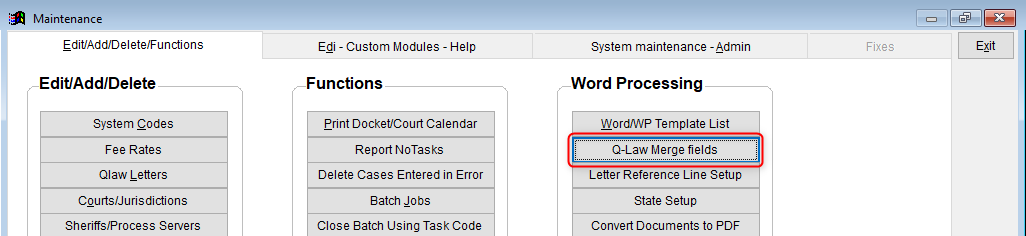
This will bring up a Grid of the 230 Most commonly used merge fields and a description of what they pull in case you ever see one in the list of merge fields and want to gain clarification on what it will pull into the document.
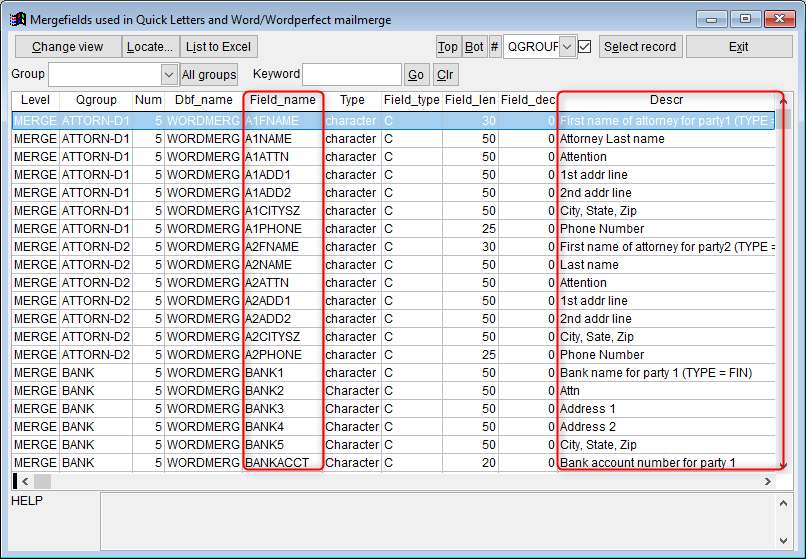
Merge2.csv
This merge source is used with companionated files and generates an exhibit that can be saved to the file. There is no customization available to this exhibit, but it provides combined totals for various fields across all comp files.
Merge3.csv
This is another merge source that is used with companionated files but merge3.csv allows for custom fields. Several of the fields available in merge1.csv are also available in merge3.csv but the latter includes custom fields for up to 5 comp files by including customa01-20, customb01-20, etc. up to custome01-20. If the Custom01 field on the Custom Fields tab of the Document Detail screen was set to pull the total costs, inserting customa01 in a template would return the total costs for the Main comp file; customb01 would return the total costs for the second comp file; customc01 returns total costs for the third comp file; etc. If some files have 2 comp files while others have 5, the if…then…else rule can be used to only display additional comp file information when the file exists.
Merge_ext.csv
When using the merge_ext.csv merge source, the Template Type must also be set on the Document Detail screen. This merge source allows for 254 custom merge fields unique to each template.
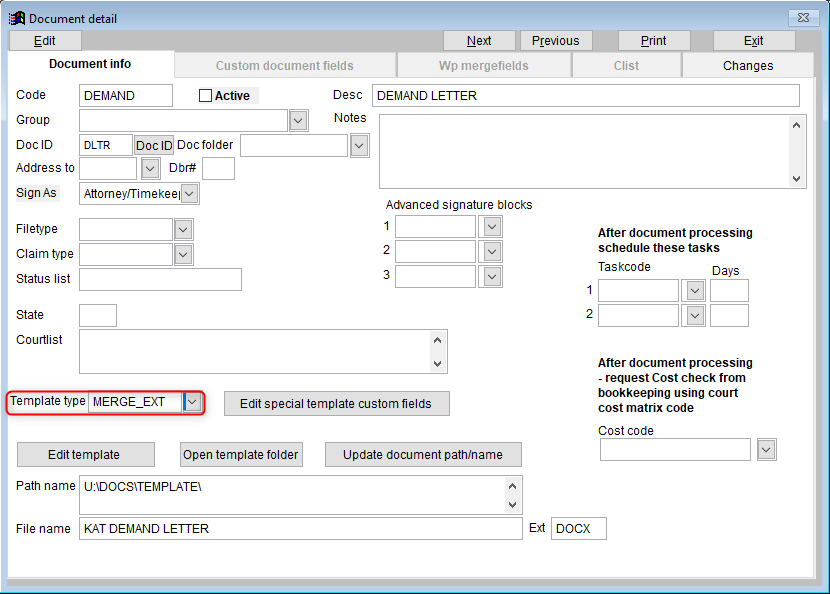
The list of custom fields can be edited by selecting [Edit special template custom fields]. From there, the user can choose to copy fields from an existing template, import 100 of the most commonly used merge fields or create a new list from scratch. Next, users can add new fields and assign unique merge codes. The merge codes will then appear in the Insert Merge Fields dropdown for that template. Sometimes the template must be merged on a file for the changes to take effect.